GARMIN(ガーミン)のランニングウォッチ235Jを愛用しています。
参考普段使いにも超便利なランニング用のGPSウォッチ『 GARMIN (ガーミン)235J 』購入!
これです↓
このランニングウォッチは待受の時計の画面をカスタマイズできる機能があり、『 Digic Watch 』という画面を愛用してきました。
参考【GARMIN】おすすめのウォッチフェイス『 Digic Watch 』の設定方法

今回写真や画像を時計の画面に設定することができる機能を知ったので、紹介させていただきます。
ガーミンの時計に写真・画像を設定する方法
とっても簡単に自分の好きな写真や画像を設定することができます。
もちろん、こちらのガーミンコネクトのアプリはダウンロード済みですよね?
追加でガーミンのFACE ITというアプリをダウンロードしましょう。
→Connect IQに統合されました。
このアプリを使うことで、自分の好きな写真や画像を時計の画面に設定することができるようになります。
まずは画面に設定したい画像や写真を用意しましょう。
今回はうちの2歳の子供が喜ぶように、国民的ヒーロのアンパンマンの画像に設定してみました。

左上の+プラスマークをタップしてウォッチフェイスを作成します。
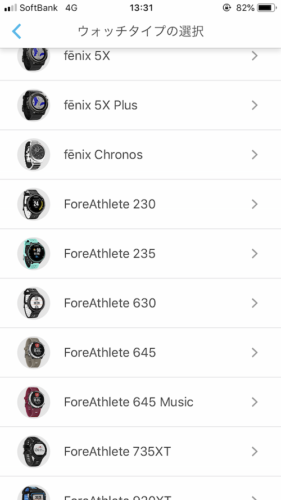
ご自身の使用しているランニングウォッチを選択します。
私はForeAthlete 235を選択。
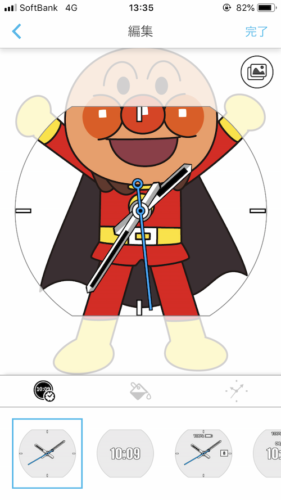
設定したい画像を選択します。
時計の種類はアナログ・デジタル・アナログ+日付など複数から選択することが可能です。
文字盤の色やフォントも変更できます。
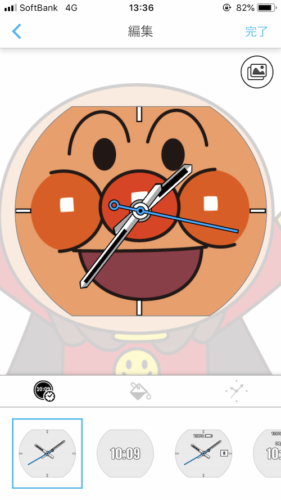
画像のサイズを調整したら右上の「完了」をタップ。
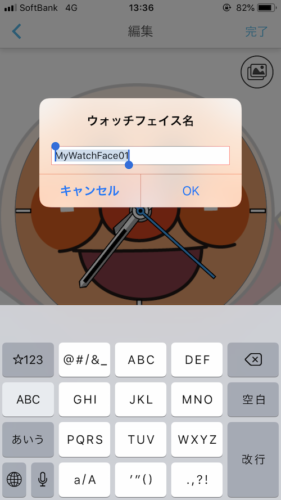
任意のウォッチフェイス名を設定します。
半角英数しか入力できないので注意してください。
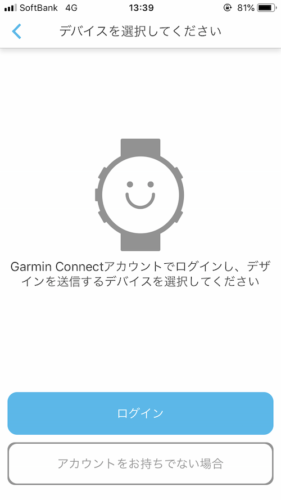
ガーミンコネクトのアカウントでログインして、デザインを送信するデバイスを選択します。

ログインするといつも使っている235Jが表示されたので選択します。
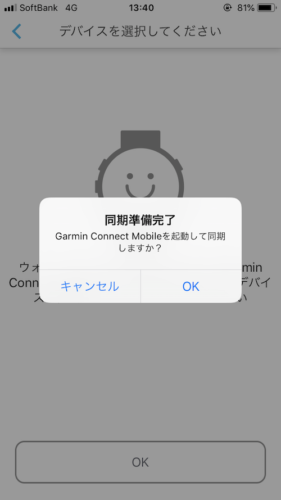
最後にガーミンコネクトを起動して時計と同期します。
ガーミンコネクトが起動されて同期が完了すると、自動的に今回作成したウォッチフェイスが表示されました。
スーツでコレは浮くよねw pic.twitter.com/GFddKwbwga
— スルメ@ランニングウクレレキャンパー (@surume_bose) 2019年4月27日
設定完了です。
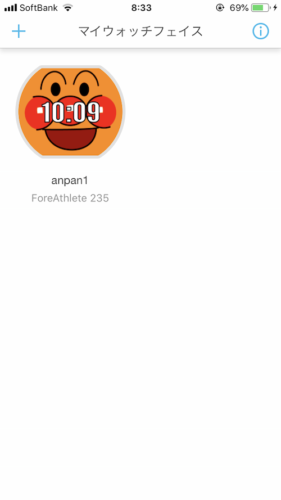
作成したウォッチフェイスは一覧画面で確認することができます。
また、以前使っていたウォッチフェイスに戻すことも簡単に可能です。
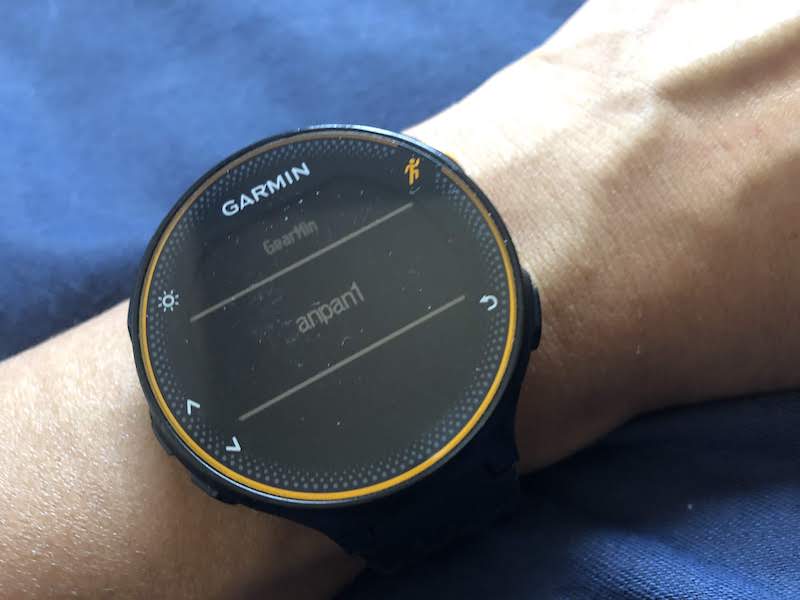
メニューの「設定>システム>時計>ウォッチフェイス」から以前使っていたウォッチフェイスを選択できます。

簡単にもとに戻せるのはいいね。
まとめ
子供に見せたところ、早速「アンパンマンだ!」と喜んでもらえました。
好きな画像や写真を選んでガーミンの待受画面に設定することができるアプリをご紹介させていただきました。
表示項目が少ないので「便利か?」と聞かれると微妙ですが、テンションは上がります。
今のウォッチフェイスに飽きてしまった人は試しに使ってみると面白いですよ。




















コメント
ウォッチフェイスに使用できる画像サイズは幾つでしょうか?
すみません235Jがもう手元にないのですが、スマホに保存してある画像であれば問題なくできるかと思います。