マラソン初心者ですが、ランニングウォッチは一丁前にガーミンの235Jを愛用中です。
参考普段使いにも超便利なランニング用のGPSウォッチ『 GARMIN (ガーミン)235J 』購入!
なんとこのランニングウォッチ、時計の表示項目をカスタマイズすることができます。
デジタル表示やアナログ表示、可愛い子どもやワンちゃんの写真を表示することも可能。
色々ある中で、私が愛用しているおススメのウォッチフェイス(表示項目の事)である、『 Digic Watch 』を設定方法と併せてご紹介させていただきます。
Digic Watchの設定方法
アプリのダウンロード
ガーミンを使っている方は、すでにダウンロード済だと思いますが、ウォッチフェイスの変更にはガーミンコネクトというアプリが必要です。
Digic Watchのダウンロード
アプリを起動して右下の詳細>Connect IQストアに進みます。
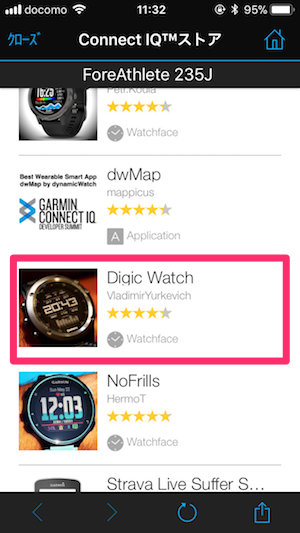
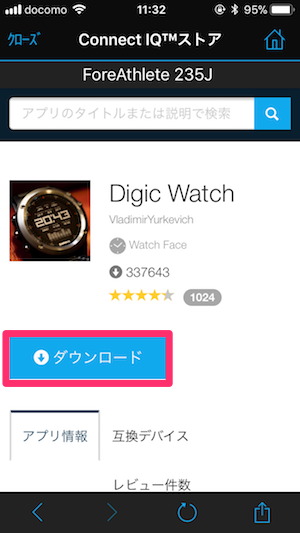
Digic Watchを選択してダウンロードしましょう。
表示項目のカスタマイズ
次に表示させる項目のカスタマイズを行います。
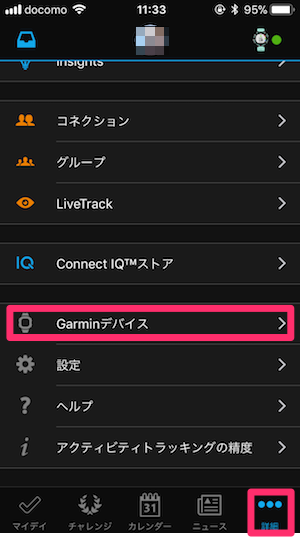
右下の詳細からGarminデバイスを選択します。
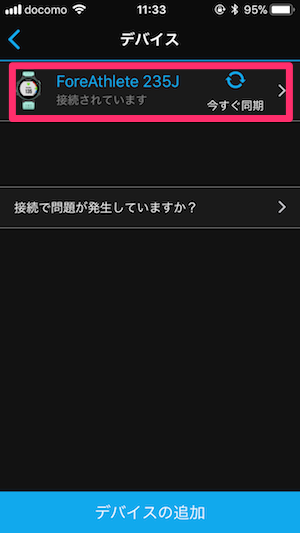
235Jを選択。
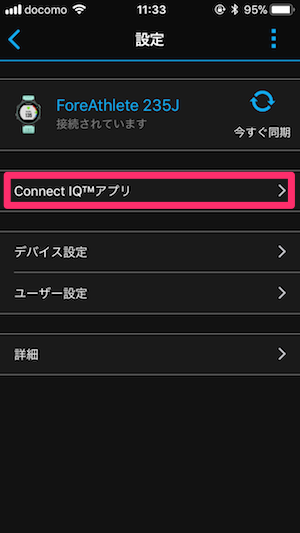
Connect IQアプリを選択します。
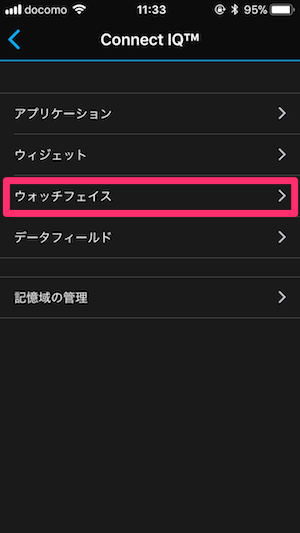
ウォッチフェイスを選択します。
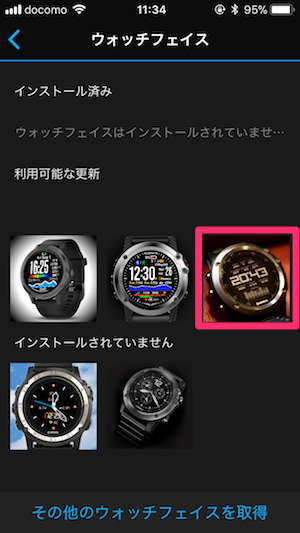
インストールされたウォッチフェイスからDigic Watchを選びます。
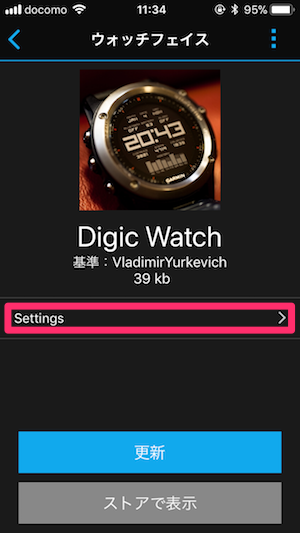
Settingsを選択します。
表示させる項目をカスタマイズしていきます。
私は下の写真のように設定しています。

- 月
- 日
- 曜日
- スマホと接続されているか
- 残りの充電
- アラームがONか
- 移動距離(m)
- 歩数
- 消費カロリー
- スマホへの新規通知数
- 心拍数
同じように設定したい方は下記画像を参照してください。
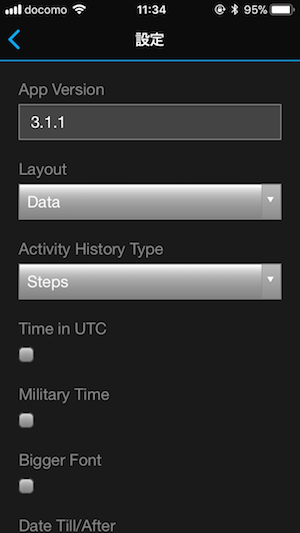
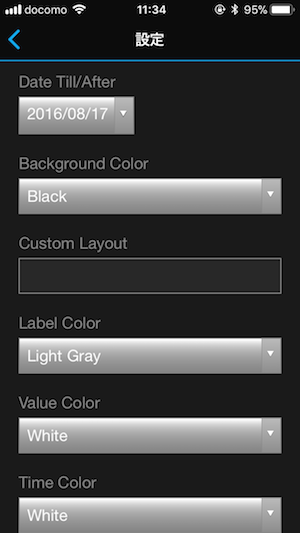
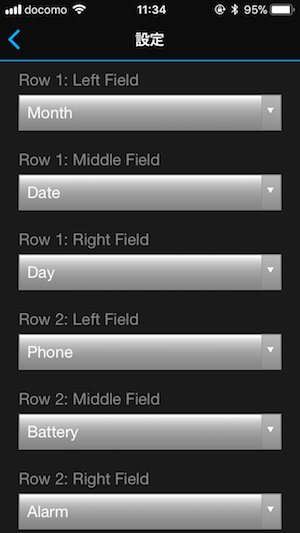
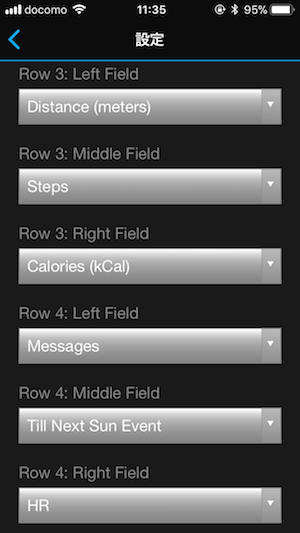
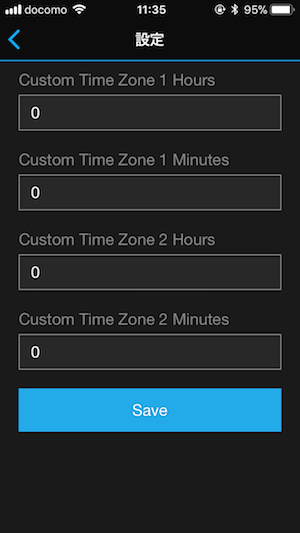
最後にSaveで保存します。
あとはランニングウォッチ側でDigic Watchを選択して完了です。
メニュー>設定>システム>時計>ウォッチフェイス>Digic Watch
と設定して完了です。
まとめ

ガーミンの設定は英語が多くてとっつきにくいですが、仕組みは簡単。
表示項目も簡単な英語なのでやってみたら簡単です。
わからなければグーグル翻訳で解決です。
私の使っているランニングウォッチ『235J』だけじゃなく、コネクトIQに対応しているガーミンの時計なら同じように設定できると思うので、是非試してみてください。
私はこの時計を買ったとき、アナログ表示にしてみようと思っていたんですが、やってみるとダサダサで速攻辞めました。
ウォッチフェイスのDigic Watchはいろいろな情報をまとめて確認できて、デザインもスマートなのでおススメです。
個人的には毎日の歩数のカウントと、現在の心拍数が面白くて好きです。
ぜひお試しください。

















コメント